1. Install the FTDI driver Latest drivers here: http://www.ftdichip.com/Drivers/VCP.htm
2. Install VMWARE - Mine was VMWARE Fusion
3. Open Virtual Machine file. I recommend copying it to your local drive if you have space. It is about 65GB.
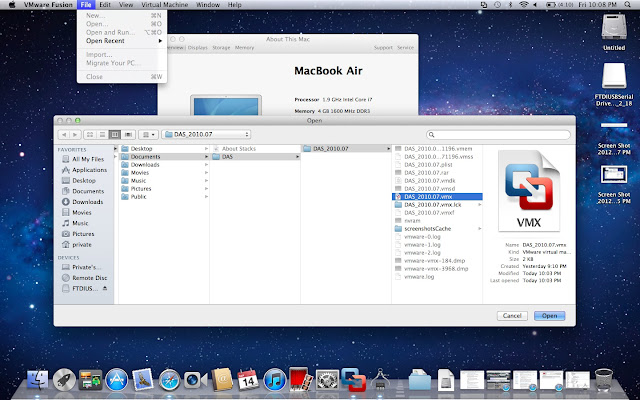
4. Start the Virtual Machine
5. Plug in the FTDI cable and you will see the screen below:
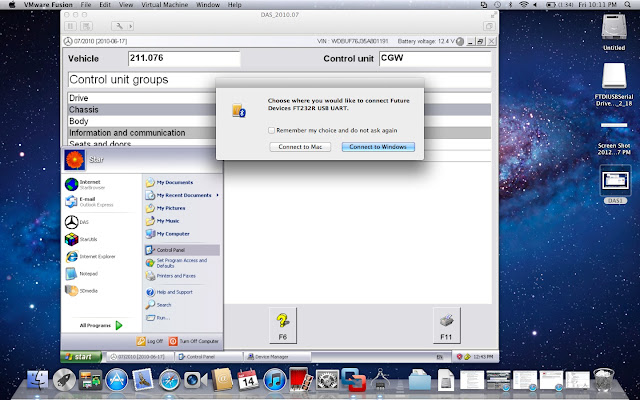
6. Select connect to Windows. You may need to install the drivers in Windows. Mine installed automatically without installing drivers on the virtual machine.
7. In the virtual machine select control panel -> system as shown below:
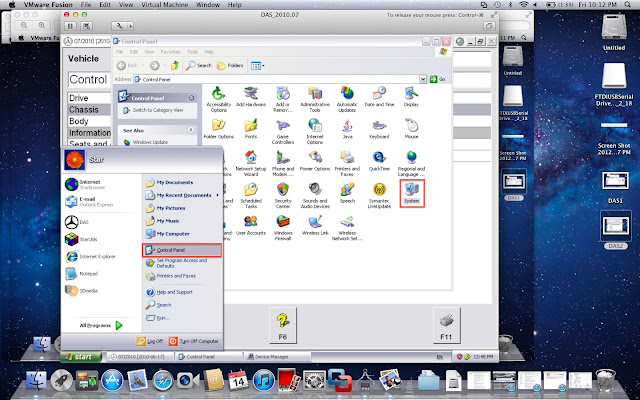
8. Go to Ports (Com & LPT) and select communications ports and disable all active serial ports.

9. Select the USB com port. Go to advanced and set the port to port 2.
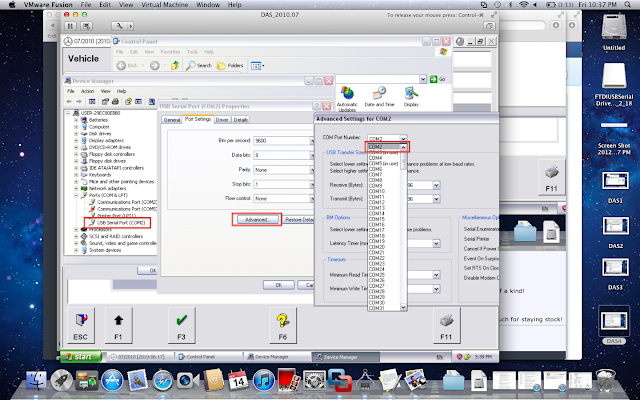
Special thanks to turbo97se who provided the VMware Images.

No comments:
Post a Comment
Note: Only a member of this blog may post a comment.