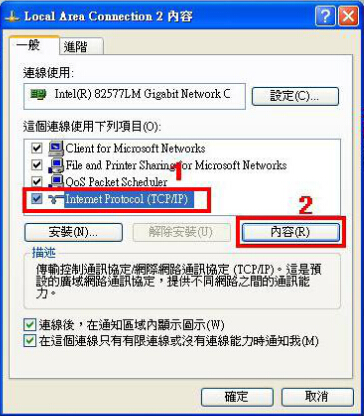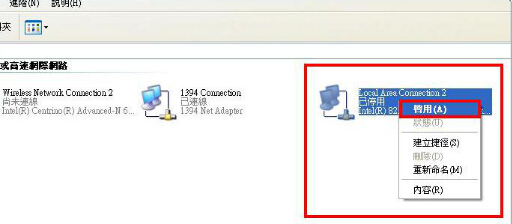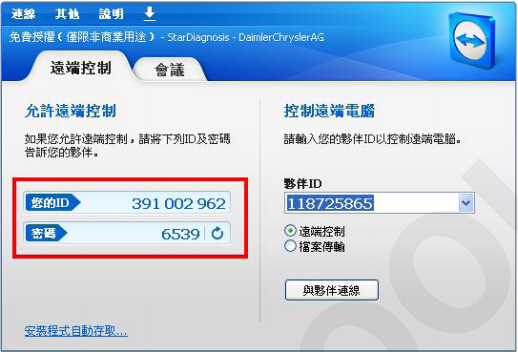Many Mercedes Benz MB Star diagnostic SD Connect C4 system holders does not know how to set up/use the WIFI connection. Here mbstartool.com engineers have made a step-by-step guide on how to connect MB SD C4 by LAN and WLAN.
Before we start, please make sure that:
1, The LAN driver and WLAN driver of your computer was installed well.
2, The LAN of MB Star C4 is work properly. (Use OBD cable to connect MB Star C4 and start it.
After start SDConnect C4 MUX can hear 3 beeps and the red LED will flash 3 times. Press ! 3-4 times can see WLAN IP address),
as shown below:
1, The LAN driver and WLAN driver of your computer was installed well.
2, The LAN of MB Star C4 is work properly. (Use OBD cable to connect MB Star C4 and start it.
After start SDConnect C4 MUX can hear 3 beeps and the red LED will flash 3 times. Press ! 3-4 times can see WLAN IP address),
as shown below:
After confirmation we can start connect.
1. First, use green cable to connect MB SD C4 multiplexer and the computer, then use OBD cable connect MUX with the car or 12V power.
Set the LAN IP as 172.29.127.119. As shown below:
1. First, use green cable to connect MB SD C4 multiplexer and the computer, then use OBD cable connect MUX with the car or 12V power.
Set the LAN IP as 172.29.127.119. As shown below:
After modifying IP, you can see the lower right corner of the computer screen # 21 becomes unlocked state.
That means you have already connect the mux to the computer by LAN cable.
That means you have already connect the mux to the computer by LAN cable.
2. Next use WLAN connect the computer and MB SD Connect C4.
First, we need add road24h in WIRELESS NETWORK CONNECTION of the computer, the password is 26 * a. Photo as below.
First, we need add road24h in WIRELESS NETWORK CONNECTION of the computer, the password is 26 * a. Photo as below.
After setting up, then set the IP of WIRELESS into 192.168.2.119, as shown below:
Here should be noted that: the IP of computer WIRELESS must be different with the C4 MUX.
Here should be noted that: the IP of computer WIRELESS must be different with the C4 MUX.
After setting the IP of WIRELESS, click # 21 (the lower right corner of the computer) into SDCONNECT TOOLKIT.
Then set the MUX as shown below, the password is 26 * a (26 digits)
After setup unplug the LAN cable, you can see a RADIO icon on the small screen of MB Star C4. This icon means the WLAN of MUX is working now.
The check all WIRELESS connection, you can see a road24h WIFI. Double click to connect, the password is 26 * a,
after connection then restart C4 mux.
after connection then restart C4 mux.
Here need to noted that: sometimes can not to see road24h, please try to restart the computer and SD C4 MUX.
If still can not find road24h, please connect the LAN cable and do the above steps again.
If still can not find road24h, please connect the LAN cable and do the above steps again.