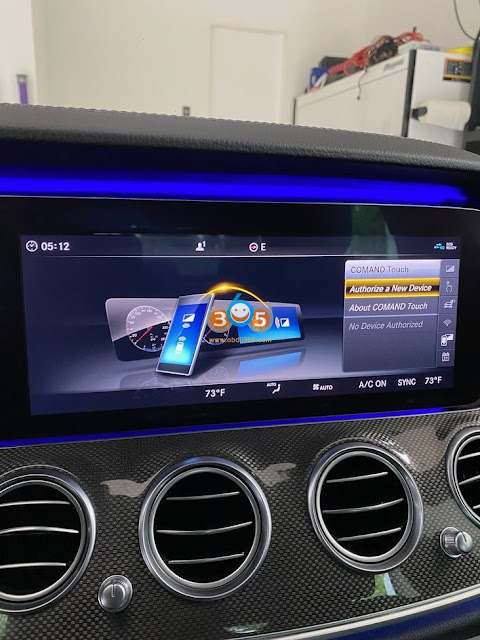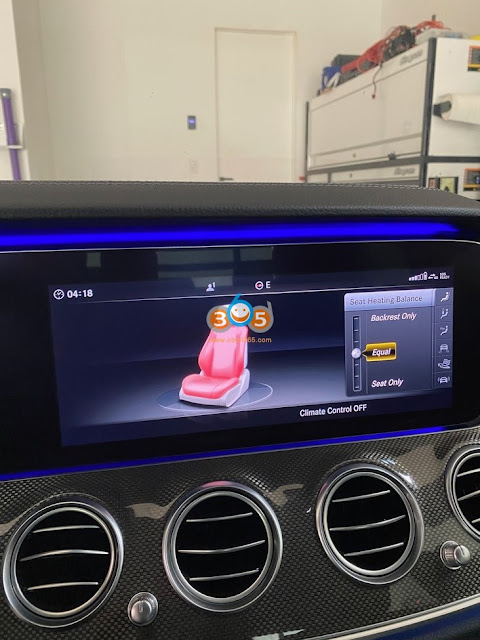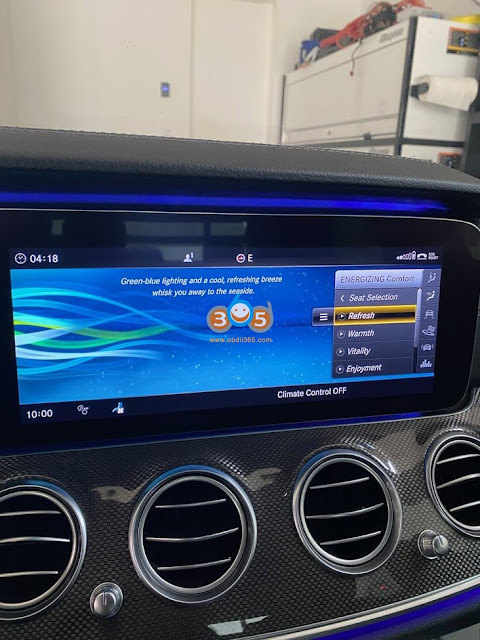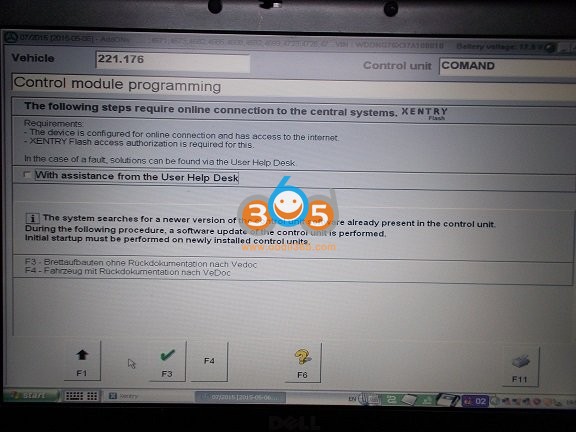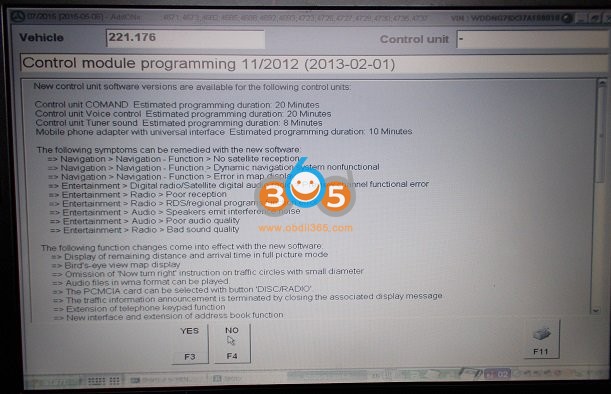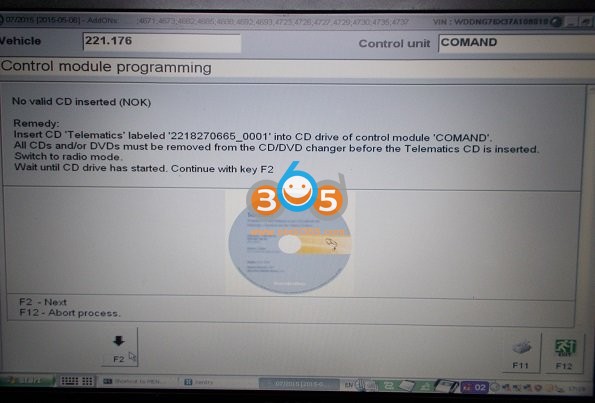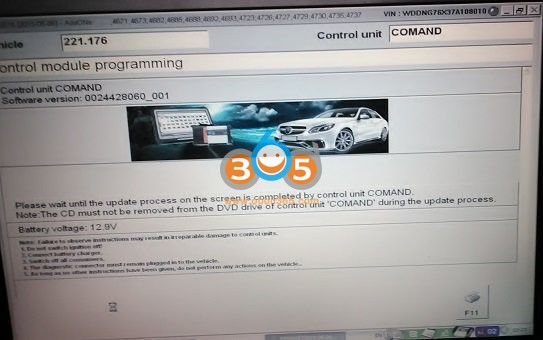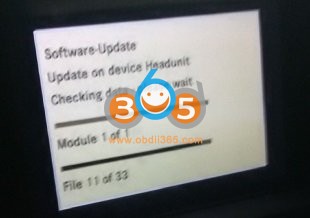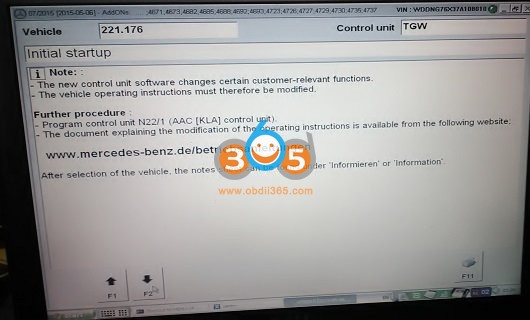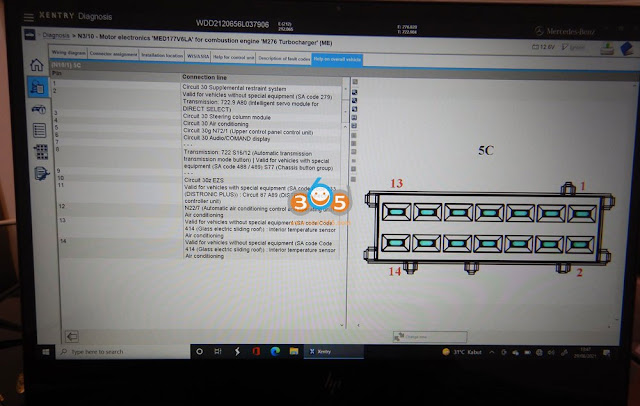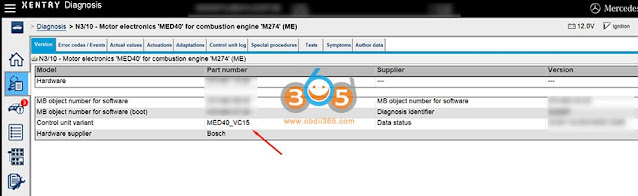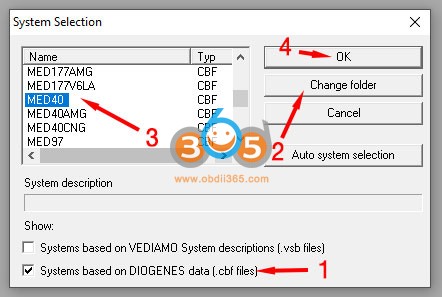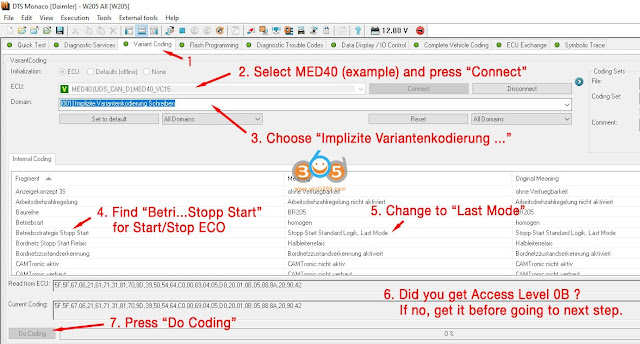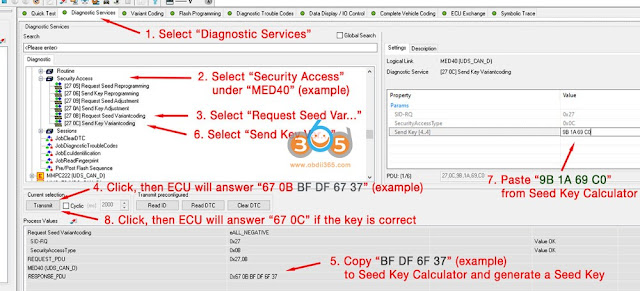How-to: disable Mercedes 2005 to present Start/Stop ECO feature via coding using both Vedamo and DTS Monaco engineering software program.
Preparation:
1.Benz J2534 passthru or Xentry Passthru. MB Star diagnostic system is recommended because it is Mercedes benz’s official diagnostic software for Mechanics. MB SD Connect C4 is still an excellent adapter but it can do a few more things, such as flashing on a dead ECU over DoIP.
2.Vediamo 4.2.2 or version 5.x. It comes with SDConnect C4 hard drive (HDD). It’s more advanced software than Xentry. Vediamo 4.2.2 was released in 2012. There is Vediamo 5.x but you need SD C4/C5 to use 5.x Vediamo.
3. DTS Monaco 8.16. Another engineer program comes with MB SD C4 hard drive. It’s more advanced software than Vediamo.
4. Seed key calculator. You can find free software online.
There is an open source application, MBSeedKey, https://github.com/Xplatforms/mbseedkey/releases/ This application doesn’t include DLL files though. So, you need to find DLLs. Do google, and you will find them with easy. Put the DLLs in the lib sub-folder (Example: C:\MBSeedKey\lib\*.dll or C:\MBSeedKey\dlls\*.dll or C:\Program Files (x86)\MBSeedKey\lib\*.dll …).
5. A laptop. They have got a C4+HDD+laptop package. software is pre-installed and ready to use. The downside is that the old laptop is slow. You can use any latest laptop you have.
Recommanded PC: (Windows 10, 64bit Intel/AMD CPU, 8GB RAM, 100GB free space SSD)
Installation
Install Xentry XDOS, Vediamo, DTS Monaco and Seed Key Calculator
If you using J2534 passthru (Openport etc), you also need to install J2534 driver, Pass Thru library, activate Vediamo and DTS (do Google).
MB C4/C5 adapter kit can make work easier.
If use J2534 adapter, to make Vediamo 4.2.2 work with a J2534 pass thru adapter,
6. Edit “C:\Program Files (x86)\Vediamo\Caesar\driver\slave.ini”.
7. Find section “[PartJ]” and replace “DeviceName” with your Pass Thru adapter’s name. For example, DeviceName = “Softing – VAS5054A#XXXXXXXX”.
8. I don’t know my adapter’s name? It’s in the windows registry. Or, run Xentry, then xentry will pop up a dialog to let you select a pass thru driver. Type the name in the slave.ini
9. Run Vediamo 4.2.2, and click on “Update” button. Select “Part J” only (unselect all others), click on “Update”.
Disclaimer: Credit to realeric from MB forum. The tutorial here is for sharing purpose. You are at your risk.
Let’s get started.
Connect C4 with laptop and vehicle via OBD port
Run Xentry software
Do a quick test. Does it run? Yes ==> go to next step. No ==> you are doing something wrong, go back.
Turn on ignition switch (don’t run the engine) when you are doing the coding. Don’t press brake pedal and press the start button two times, or turn the key two click.
Always connect an AC-12V charger to the battery in case of battery drain. To save battery, turn off headlight, room lights, HVAC fan.
Let’s Find the Control Unit Name
You are going to disable Start/Stop ECO. Main Engine ECU/Controller controls “Last Mode / Default On / Default Off”, and front SAM controls “Default On / Default Off”. “Last Mode” will be better than “Default On”. So, let find the control unit name (ID) of the Main Engine ECU controller. The control unit name varies depending the vehicle model.
1. Run Xentry. Select Diagnosis.
2. Search “Motor electronics … for combustion engine … ” (or similar items).
3. Search “Control unit variant”.
4. It’s MED40 in this vehicle (example). So, let’s do “variant coding” of MED40.
Let’s Do It.
How to Disable Start/Stop ECO with Vediamo?
1. Run Vediamo. Click on “Ecoute” application.
2. Click on “Select…” (1st icon on the top menu)
3. On the dialog, check *.cbf and click on “Change folder”
4. Where are *.cbf files? It’s in Xentry. (Vediamo and DTS Monaco use *.cbf, *.smr-d files in Xentry).
5. Select “C:\Program Files (x86)\Mercedes-Benz\Xentry\MB_PKW\Caesar\cbf”
6. Choose “MED40” on the dialog and click on “OK”
7. Now the window shows “MED40”, “System:MED40” / “ECUs” / “MED40 – xxxxxx”
8. Right click on “MED40 – xxxxx..” and select “Properties”
9. Change the connection to “xxxxxxx…… HSCAN_UDS_500”. Always choose “500”. Click on “OK”
10. Click on “Initiate ECU Contact” (3rd icon on the top menu)
11. Select “Code the variant of an ECU” (11th icon on the top menu)
12. You will see the “Variant Coding – MED40” dialog.
13. Select “VCD_Implizite_Variantenkodierung” on the dialog. It’s German, not English. Don’t panic.
14. Find “Betriebsstrategie Stopp Start”. Click on it with mouse.
15. You will see “Stopp Start Standard Logik, Default ON” on the right panel.
16. Select “Stopp Start Standard Logik, Last Mode” with mouse.
17. WARNING. STOP HERE, Take a break.
18. Click on “Save to Files”. This saves current parameters in a sub-folder, “MED40”, i.e., “C:\Program Files (x86)\Mercedes-Benz\Xentry\MB_PKW\Caesar\cbf\MED40\YYYY-MM-DD.html”. If something goes wrong, you can recover current states with this file.
19. Go to the folder, verify if it’s saved well. Double click on the file (*.html) and you can see the the content coding (parameters).
20. Click on “ECU-Coding”
21. It will show “warning: SCN number can be erased……”. Ignore it.
22. Click on “OK” (or go or proceed… anyway).
23. It will fail. Don’t worry. It’s normal. It happened because you didn’t have enough “access level to the ECU” for the variant coding.
24. Select a menu on the top menu, “ECU” / “Manual Command Input …”
25. Type “27 0B” and click on “Send” button. Why 27??? What is 0B??? It means “Hello ECU, would you let me know a temporary PIN to generate a seed key for access level 0B?”
26. ECU will answer back “67 0B BF DF 6F 37“. It means “Hi, the temporary PIN is BF DF 6F 37“ for access level 0B (= required level for sensitive variant codings).
27. Run “MBSeedKey”. Change DLL folder if the DLLs are not in dlls sub-folder.
28. Select “MED40_MED40_…….dll”. Why should I need to select a dll file? Mercedes hided a different seed key algorithm in each DLL. The key calculator simply use the algorithm. So, it needs to know which dll is going to be used. If you choose a wrong dll, the key generator will answer a wrong key, and the ECU don’t allow you to pass. Therefore, you can’t make mistake. Don’t worry.
29. Select 0B on Access Level. (There are access levels, such as 1, 3, 5, 9, B. To do EURO6 emission related variant codings(parameter change), 0B access level is required)
30. Type “BF DF 6F 37” (for example) on SEED:, and press “Generate Key”.
31. Key will be displayed “9B 1A 69 C0” (for example).
32. Go back to the vediamo.
33. Type “27 0C 9B 1A 69 C0” on the Vediamo / Manual Command Input… / Request Message and click “Send”
34. ECU must answer back “67 0C“. It means “Ok, you are allowed to 0B level”. If the ECU answer other than 06 0C (for example, 0x7F ….), you did something wrong – go back to step 28.
35. Close the “Manual Command Input…” dialog
36. Open the previous “Code the variant of the ECU” again.
37. Do the STEP 11 ~ 16 again.
38. Click on “ECU-Coding”
39. It will go through. If not, you did something wrong.
40. Click on “Save to Files”. It will save parameters “after” coding. You can compare before/after data to see which parameters were changed.
41. On left tree window, click “System: MED40 / ECUs / MED40 – xxxxx / Function”. You can see “FN_HardReset”
42. Double click on “FN_HardReset”. It will make the MED40 reload the parameters you modified.
43. Click on “Exit ECU Contact” (4th icon on the top menu).
44. Close Vediamo program.
You done. Be careful, don’t change any parameters until you know 100% what it is and 100% sure if you are correct.
How to Disable Start/Stop ECO with DTS Monaco 8.x?
DTS Monaco 8.x is more advanced software than Vediamo 4.x or 5.x, and good news is DTS Monaco 8.x works with J2534 Pass Thru adapters.
It’s almost the same with Vediamo 4.2.2. Vediamo 4.2.2 use *.cbf files included in Xentry but DTS Monaco 8.x use *.smr-d files included in Xentry. *.smr-d is newer version of *.cbf, i.e., *.smr-d = *.cbf + *.dll. You can extract the *.dll from the *.smr-d. The DLLs used for the seed key calculator was extracted from the *.smr-d. You can extract it yourself… but someone already did it for you. DTS Monaco 8.x also support *.cbf but only with SD C4 or DoIP adapters. Since you have a J2534 adapter, you can’t use *.cbf in DTS Monaco 8.x. That’s fine as *.smr-d is newer version of *.cbf. You don’t lose anything.
Where is *.smr-d files? It’s in “C:\Program Files (x86)\Mercedes-Benz\Xentry\Kontexte\ODXProjekte\PKW_COMMON\dbr”. You don’t need to beg the files. You already have them.
(1) Install DTS Monaco, activate it, (2) run system configuration, (3) add J2534 adapter, (4) create a project, (5) add control unit modules to the project, (6) close system configuration, (7) create a new workspace from the project : do google or watch youtube. There are many videos.
Here is what others don’t say to you:
8. When you open the workspace, you will see the below screen.
9. Select “MED40” on the quick test tap, and click “Start” to do the quick test. Does it work? It should work. If not, you are doing something wrong. Go back…
10. Do the things on the below image.
11. WARNING. Before doing the coding, save current parameters to a file (“Coding Set” / “Save”)
12. You need to get access level 0B to do the Euro6 emission related variant coding. Do the following things on the below image.
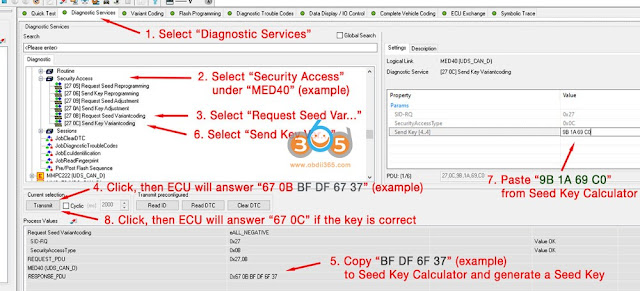
12. Click on “Do Coding”. It will go through.
13. Reset the control unit (Select, Diagnostic Service -> MED40(example) -> Ecu Reset -> [11 01] HardReset Reset, and click on “Transmit”)
14. Done.
Don’t pull the trigger until you sure 100% what you are doing.
http://blog.obdii365.com/2021/09/22/disable-mercedes-start-stop-eco-with-vediamo-and-dts-monaco/