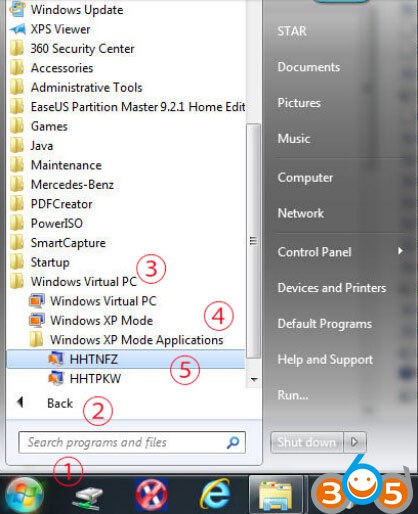Error:
Error in XENTRY
Data transfer has failed (DAS <-> XENTRY)
Possible cause and remedy:
- Incorrect data were received.
- Unknown command or incorrect data in command
Do you went to repeat this procedure?
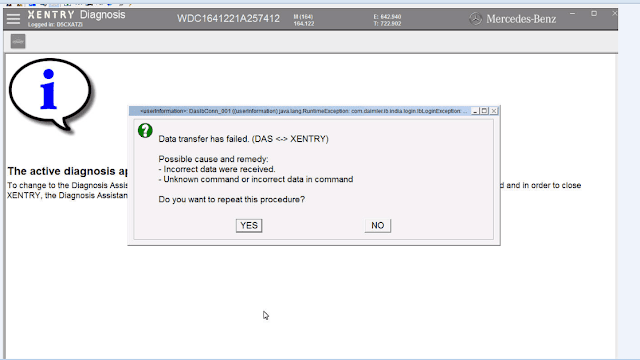
Error in DAS
The coding could not be caned out (CAL_Comm_Error)
Fault 8.561.6113
The coding may be wrong. (00001)
SCN coding must be carried out again.
If the problem persists, please contact the User Help Desk .

Solution:
Go to C:\programm files\mecredez-benz\addons centerxx
Change folder name "addons centerxx" to "addons center" (delete "XX" letters)
Restart the computer
Run c:\programm files\mecredez-benz\addons center\addonscenter.exe
It will run auto update with network connection .